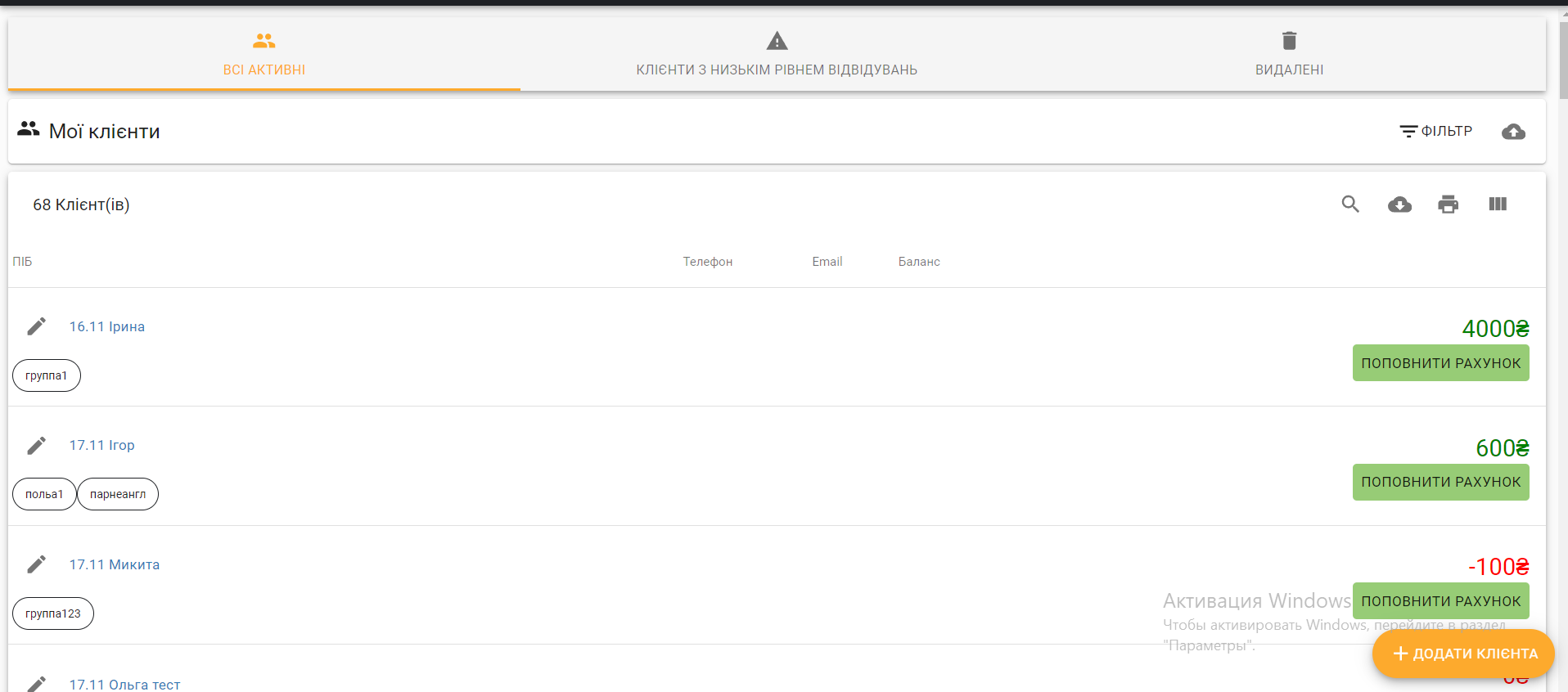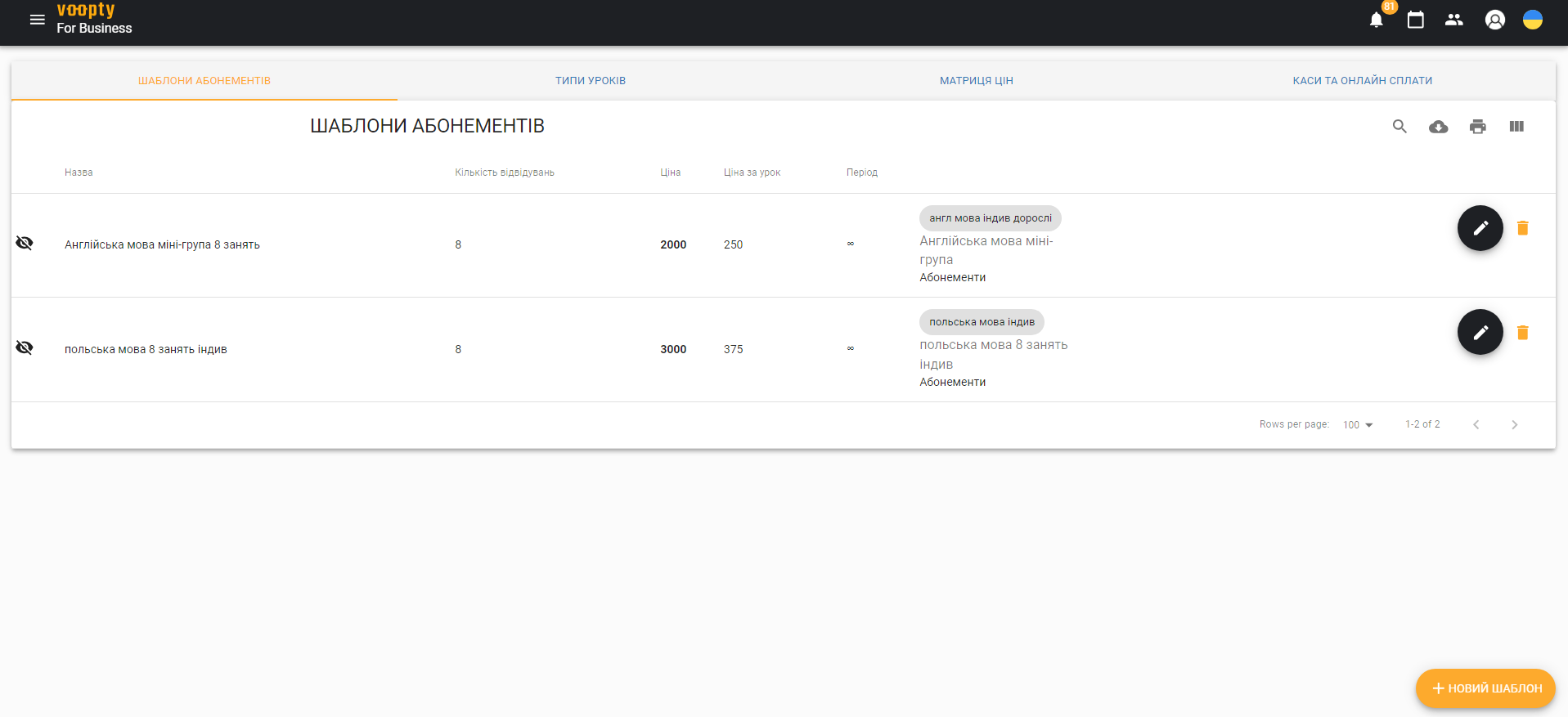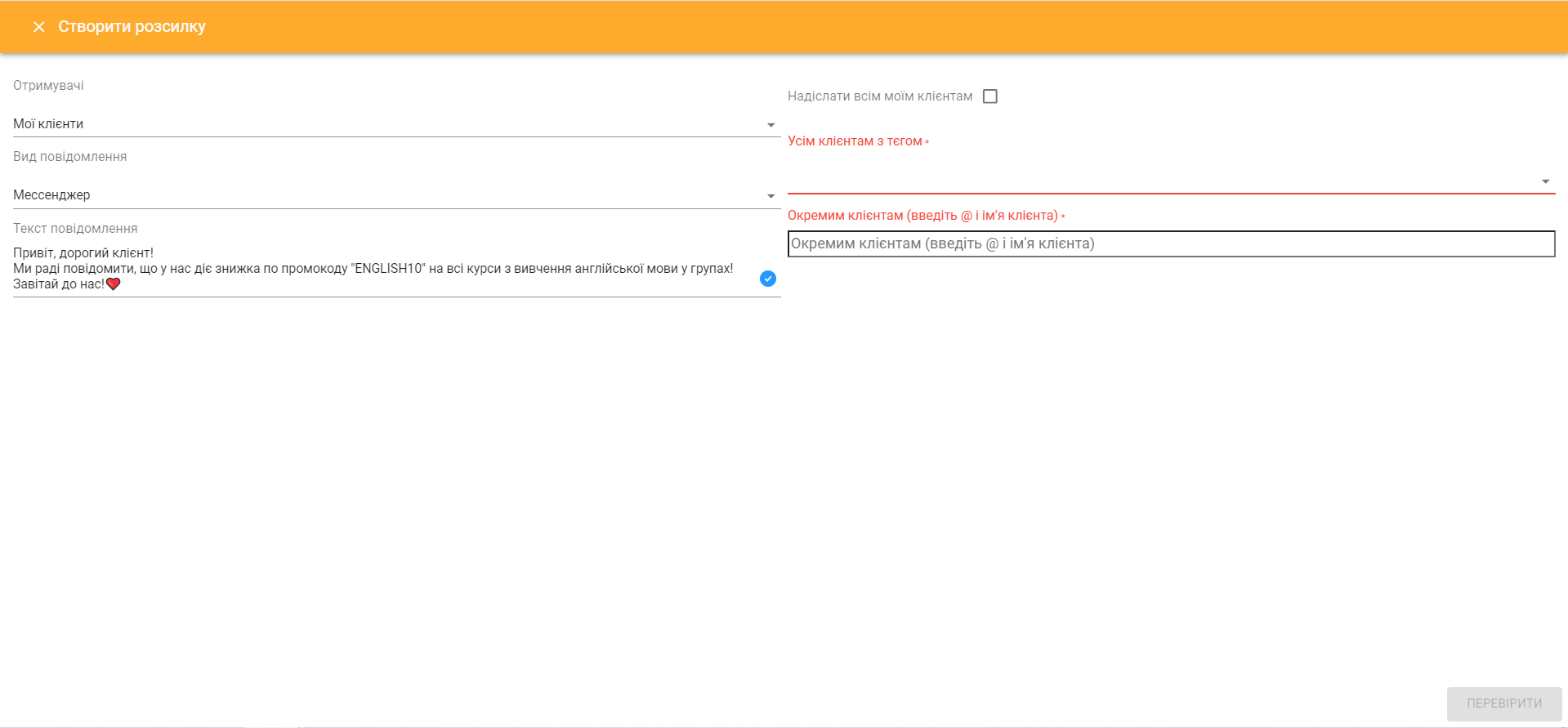Wcześniej opowiadaliśmy o tym, jak dodawać klientów do systemu CRM Voopty. Przypomnijmy to w skrócie.
Najpierw należy przejść do sekcji „Moi klienci”.
Następnie kliknij przycisk „Dodaj klienta” w prawym dolnym rogu.
Kolejnym krokiem jest uzupełnienie profilu klienta o wszystkie niezbędne dane: imię i nazwisko, awatar (jeśli to konieczne), numer telefonu, adres e-mail i notatkę. Należy także przypisać klienta do odpowiedniego nauczyciela oraz oddziału.
I gotowe – klient został dodany do systemu.
Ale co zrobić, jeśli chcemy dodać wszystkich klientów naraz, zamiast wprowadzać ich pojedynczo? W takim przypadku w sekcji „Moi klienci” klikamy przycisk „Import”, znajdujący się w prawym dolnym rogu. Następnie należy wprowadzić link do pliku Excel przechowywanego np. na Google Drive. Klikamy „Importuj”, a następnie przypisujemy odpowiednie pola: imię i nazwisko, numer telefonu oraz adres e-mail.
Jest również możliwość dodania tagu lub notatki. Następnie klikamy „Załaduj klientów” → „Importuj klientów”. Po odświeżeniu strony wszyscy klienci zostaną dodani do systemu CRM Voopty.
Co ważne, wszystkie te operacje można wykonać również z poziomu telefonu komórkowego. Opowiemy teraz trochę o działaniu wersji mobilnej.
Voopty CRM na urządzenia mobilne
Voopty CRM działa na telefonie równie płynnie jak na komputerze. Możesz od razu przeglądać harmonogram na tydzień, dzień lub miesiąc, korzystając z tego samego menu. Jeśli chcesz zmienić widok, kliknij ikonę „piramidy” w lewym rogu i wybierz odpowiedni filtr: nauczyciela, salę lekcyjną, odwołane zajęcia lub kolory sal. Dla nauczycieli dostępny jest specjalny filtr „Tylko moje zajęcia”, który pozwala im widzieć wyłącznie ich własny harmonogram.
W wersji mobilnej u góry ekranu znajduje się pasek nawigacyjny ze wszystkimi niezbędnymi sekcjami. Za jego pomocą można przejść do harmonogramu, sprawdzić powiadomienia, zmienić język lub przejść do swojego profilu w systemie CRM.
W harmonogramie można edytować daty i godziny zajęć, usuwać i dodawać lekcje – wszystkie zmiany można wprowadzać także z telefonu. Nie ma konieczności korzystania z systemu CRM tylko na komputerze.
Aby zatwierdzić zmianę w harmonogramie, wystarczy wprowadzić wymagane dane i kliknąć „Zmień”. Po odświeżeniu strony wszystkie modyfikacje zostaną zapisane i będą widoczne na głównym ekranie harmonogramu.
W sekcji „Moi klienci” można również zarządzać listą klientów – wszystko jest w jednym miejscu, przejrzyste i intuicyjne. Możesz dodawać i usuwać klientów, a także edytować ich dane.
Na stronie klienta można sprawdzić jego aktualny harmonogram, dodać zajęcia lub edytować dane osobowe. Aby zapisać zmiany, wystarczy kliknąć „Zapisz”, i to wszystko.
Dodanie Voopty CRM do ekranu głównego telefonu
Aby dodać Voopty CRM do ekranu głównego telefonu, kliknij przycisk „Importuj” na dole ekranu, a następnie „Dodaj do ekranu głównego”. Teraz Voopty CRM będzie dostępne wśród innych aplikacji, a Ty będziesz mieć do niego szybki dostęp w każdej chwili.