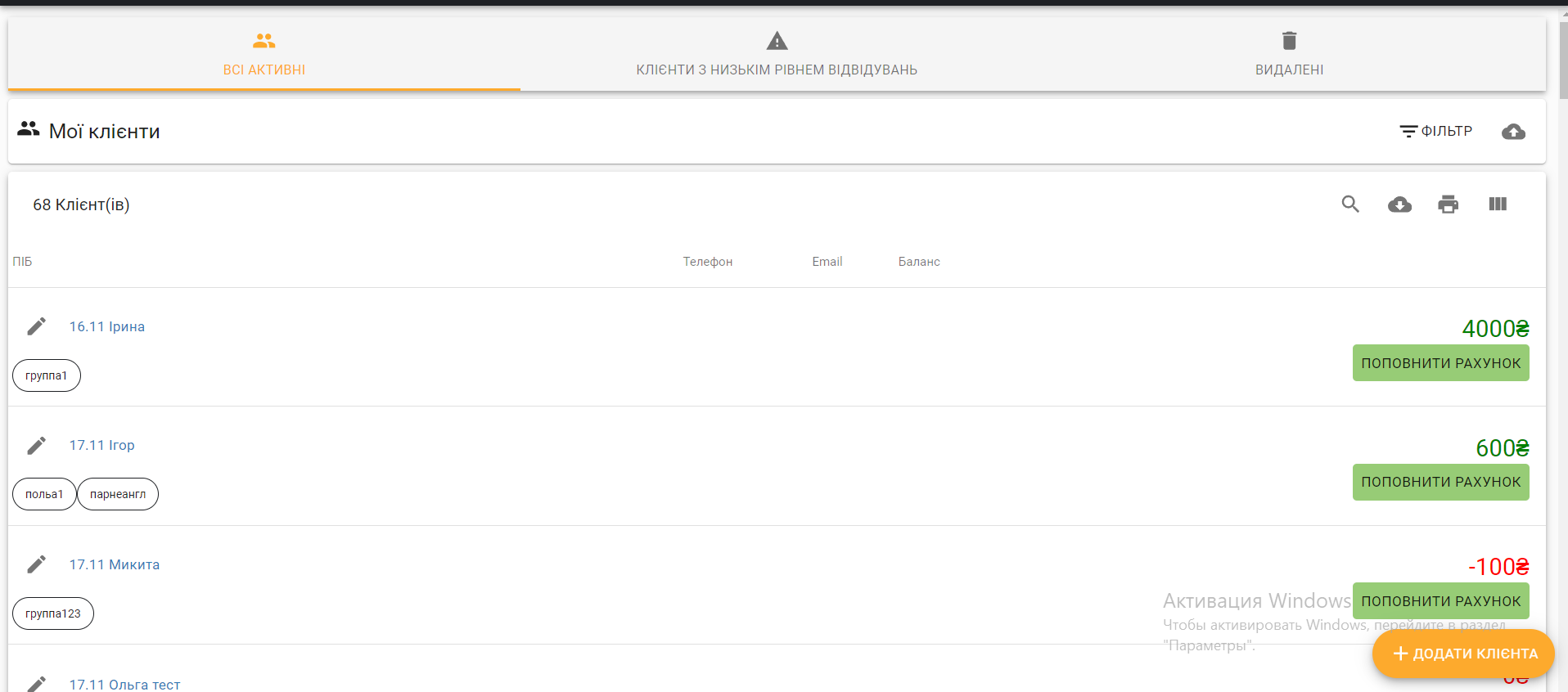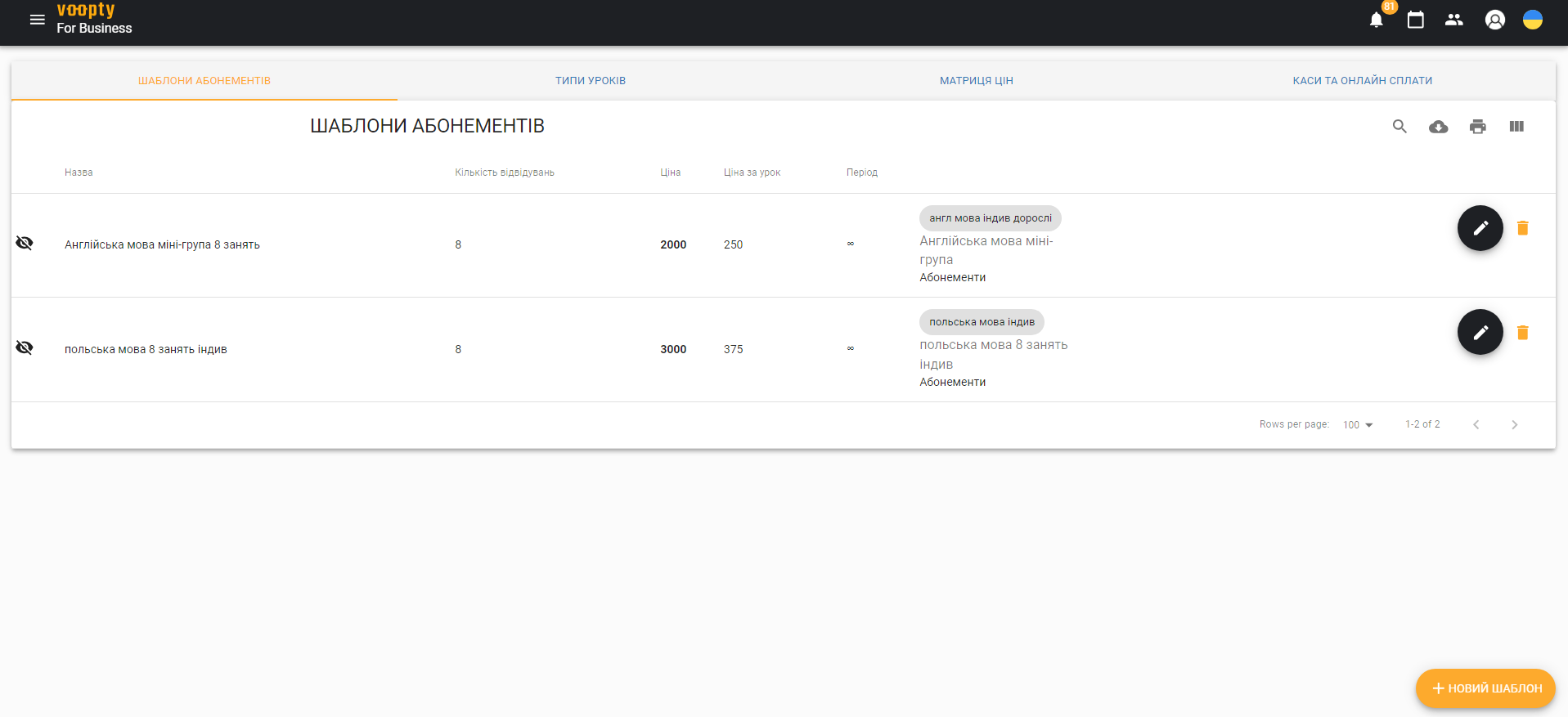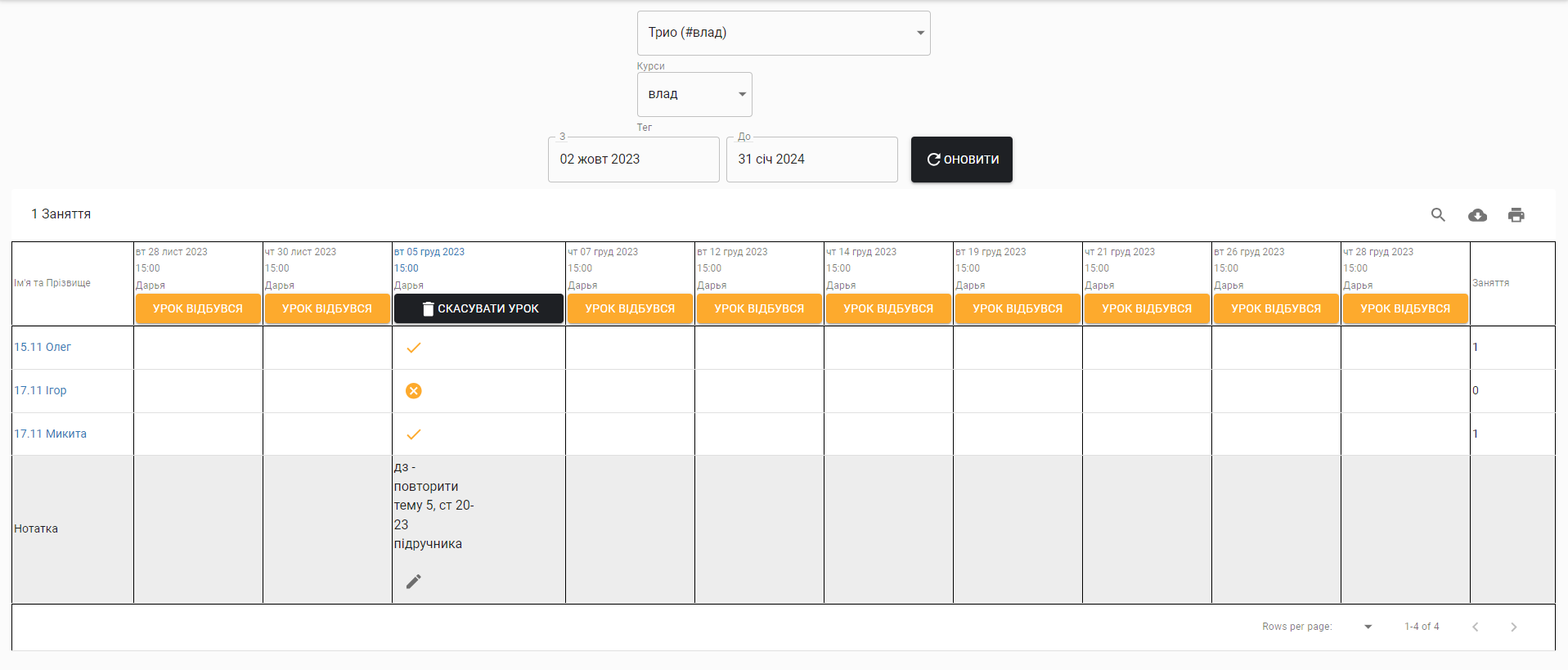Iepriekš mēs esam stāstījuši, kā pievienot klientus Voopty CRM sistēmā. Īsumā atgādināsim galvenos soļus.
Vispirms jādodas uz sadaļu “Mani klienti”.
Tad ekrāna apakšējā labajā stūrī jānospiež poga “Pievienot klientu”.
Pēc tam ir jāaizpilda klienta profils ar visiem nepieciešamajiem datiem: pilnu vārdu, avataru (ja nepieciešams), tālruņa numuru, e-pasta adresi un piezīmi. Tāpat jānorāda pasniedzējs un filiāle, kurā klients jāiekļauj.
Viss – klients ir pievienots sistēmā.
Bet ko darīt, ja nepieciešams pievienot visus klientus uzreiz, nevis ievadīt katru atsevišķi? Šādā gadījumā sadaļā “Mani klienti” jānospiež poga “Imports” ekrāna apakšējā labajā stūrī. Pēc tam jāievada saite uz Excel tabulu, kas atrodas, piemēram, Google Drive. Nospiediet “Importēt”, pēc tam piesaistiet pilno vārdu, tālruņa numuru un e-pasta adresi.
Ir arī iespēja pievienot tagu vai piezīmi. Tad nospiediet “Augšupielādēt klientus” → “Importēt klientus”. Pēc lapas atjaunināšanas klienti būs pievienoti Voopty CRM sistēmā.
Starp citu, visu to pašu var izdarīt arī no mobilā telefona. Mazliet pastāstīsim, kā darbojas mobilā versija.
Voopty CRM mobilajām ierīcēm
Voopty CRM mobilajā telefonā darbojas tikpat nevainojami kā datorā. Jūs varat uzreiz skatīt grafiku nedēļai, dienai vai mēnesim, izmantojot to pašu izvēlni. Ja vēlaties mainīt skatījuma režīmu, nospiediet kreisajā stūrī “piramīdas” ikonu un izvēlieties vajadzīgo filtru: pasniedzēju, klases telpu, atceltās nodarbības vai telpu krāsas. Pasniedzējiem ir īpašs filtrs “Tikai manas nodarbības”, lai skatītu tieši savu grafiku.
Mobilajā ierīcē redzama augšējā rīkjosla ar visām nepieciešamajām sadaļām. Ar tās palīdzību var pāriet uz grafika lapu, skatīt paziņojumus, mainīt valodu vai doties uz savu profilu CRM sistēmā.
Grafikā var mainīt nodarbību datumu un laiku, atcelt un pievienot nodarbības – visu var rediģēt arī no telefona. Nav obligāti izmantot CRM sistēmu tikai no datora.
Lai apstiprinātu nodarbības izmaiņas, ievadiet nepieciešamos datus un nospiediet “Mainīt”. Pēc grafika atjaunināšanas visas izmaiņas būs redzamas galvenajā ekrānā.
Ir iespēja arī no telefona skatīt sadaļu “Mani klienti” – viss ir vienuviet, ērti un saprotami. Tāpat var pievienot un dzēst klientus, kā arī ievadīt vai rediģēt nepieciešamos datus.
Klienta lapā var apskatīt aktuālo grafiku, pievienot nodarbības un mainīt personīgo informāciju. Lai saglabātu izmaiņas, jānospiež “Saglabāt” – un viss gatavs.
Voopty CRM pievienošana tālruņa sākuma ekrānam
Lai pievienotu Voopty CRM tālruņa sākuma ekrānam, nospiediet apakšā esošo “Importēt” pogu un pēc tam “Pievienot sākuma ekrānam”. Tagad Voopty CRM būs atrodams starp citām lietotnēm, un tam vienmēr būs ātra piekļuve.